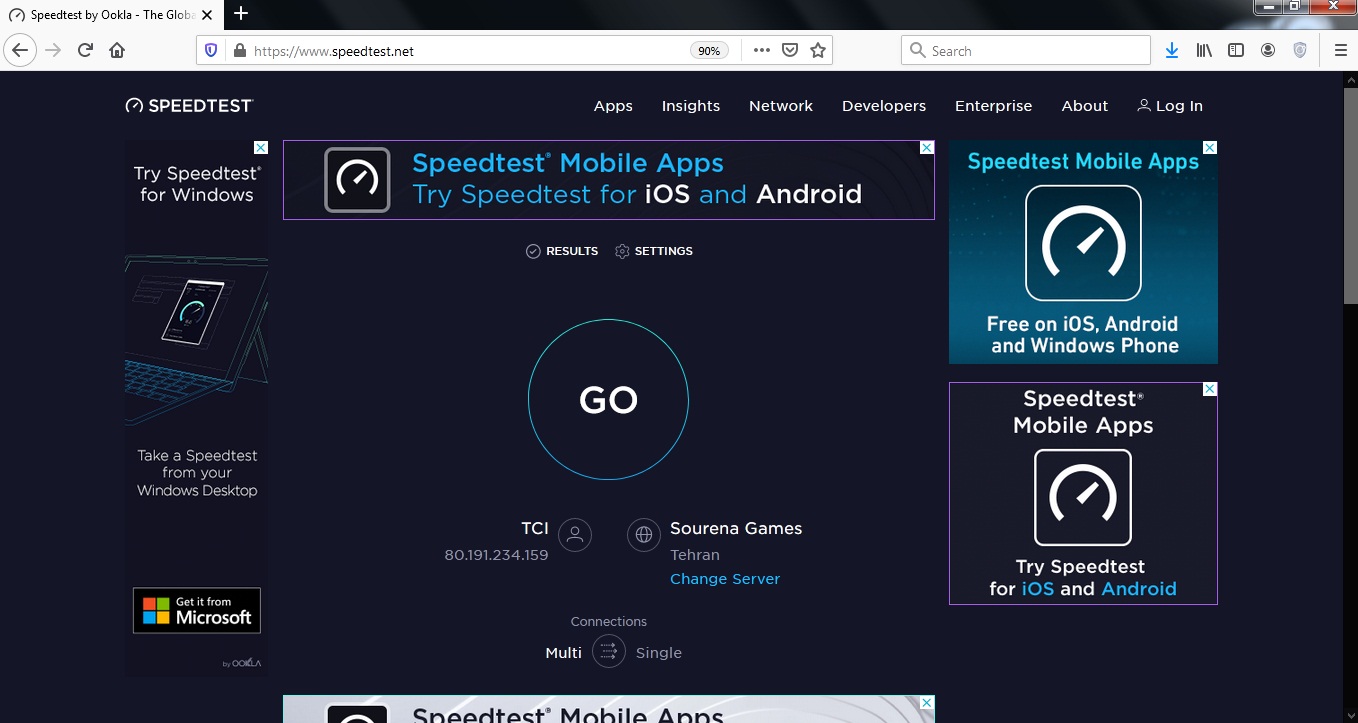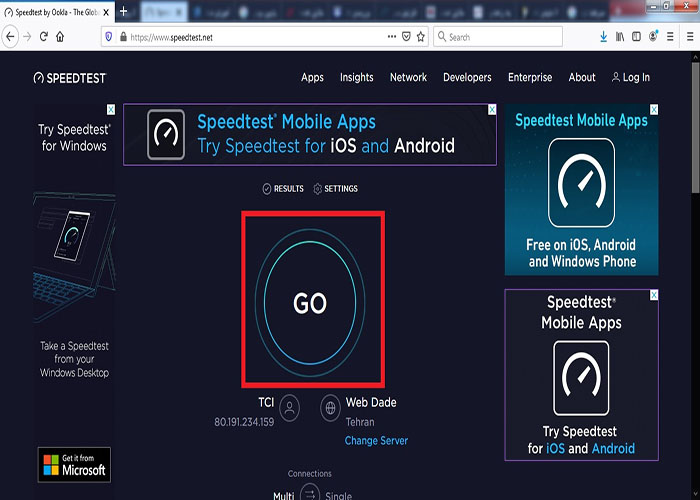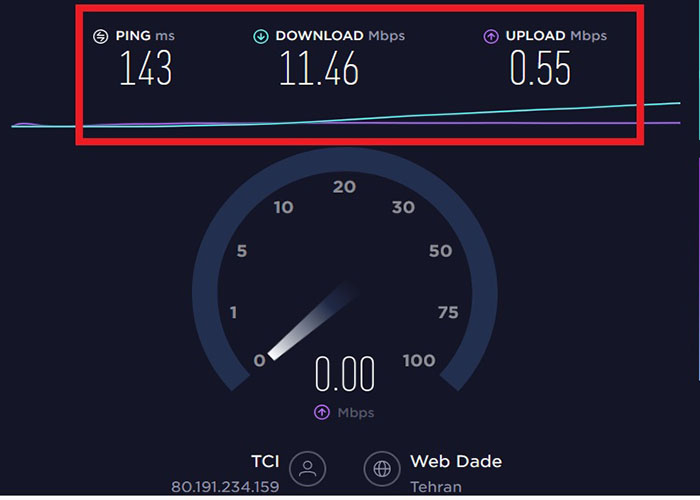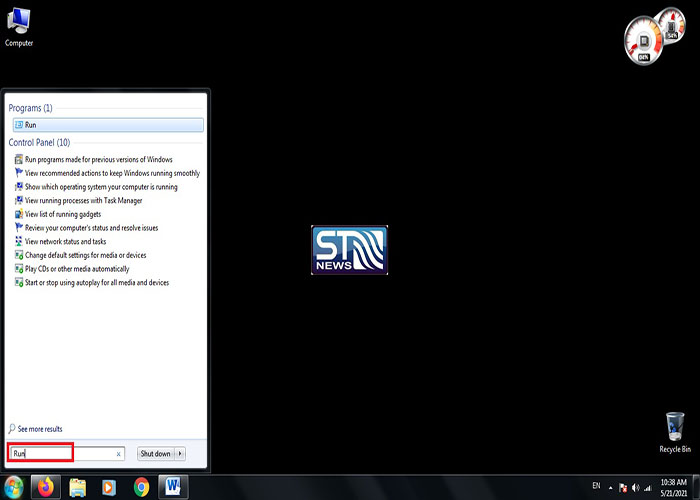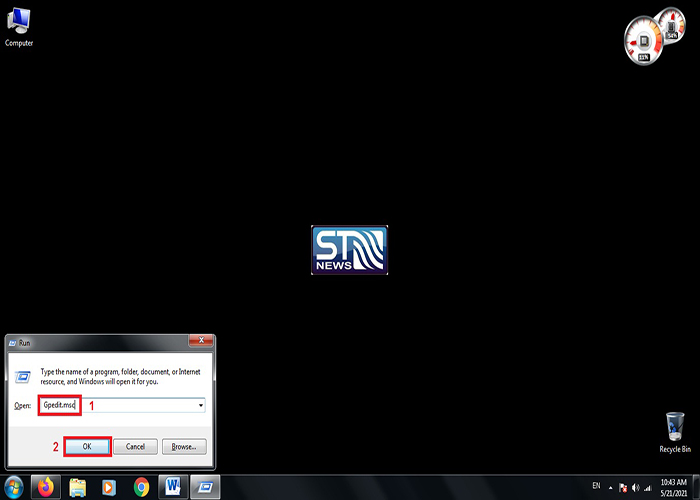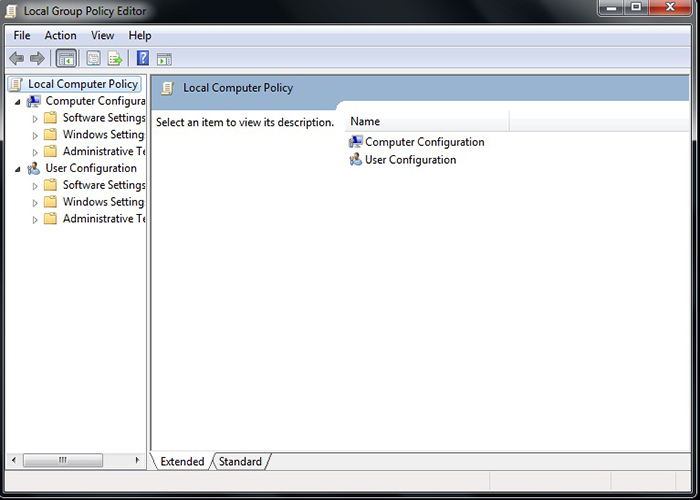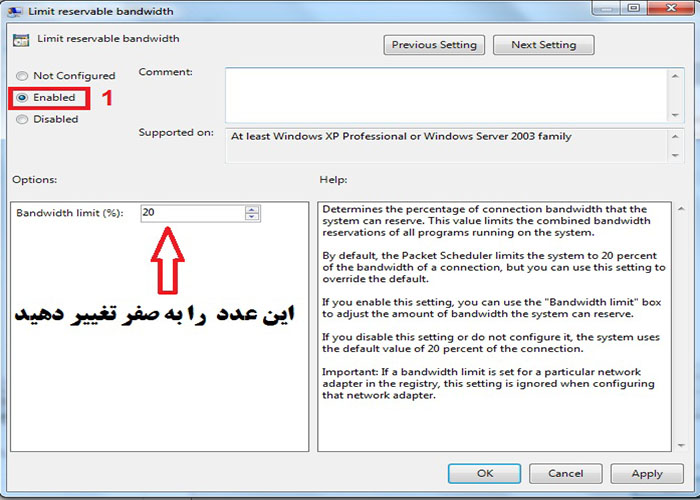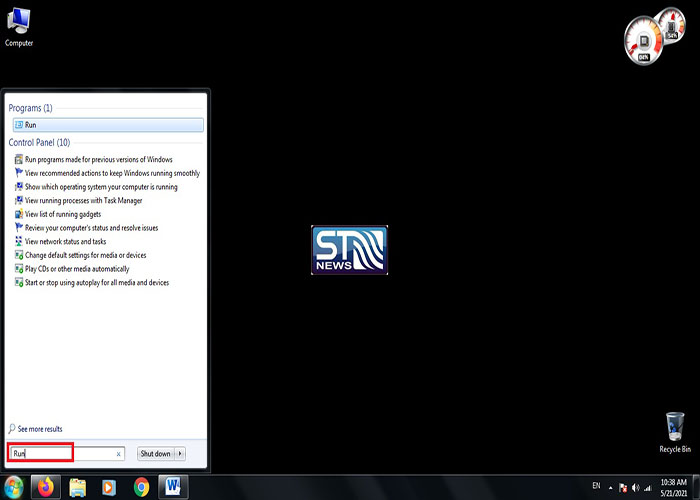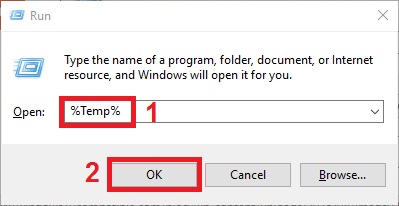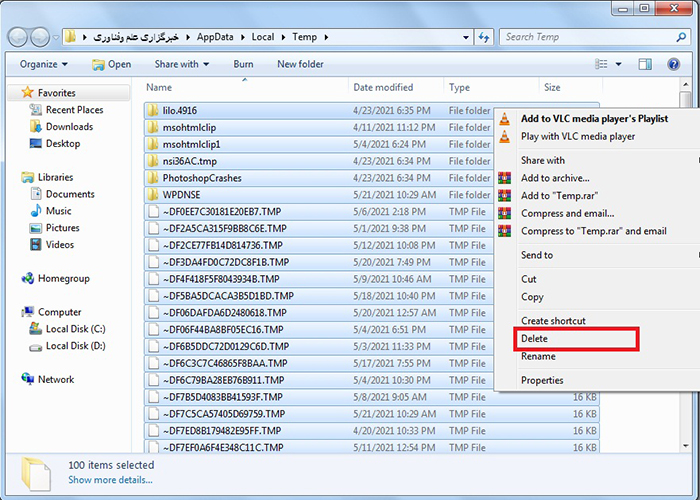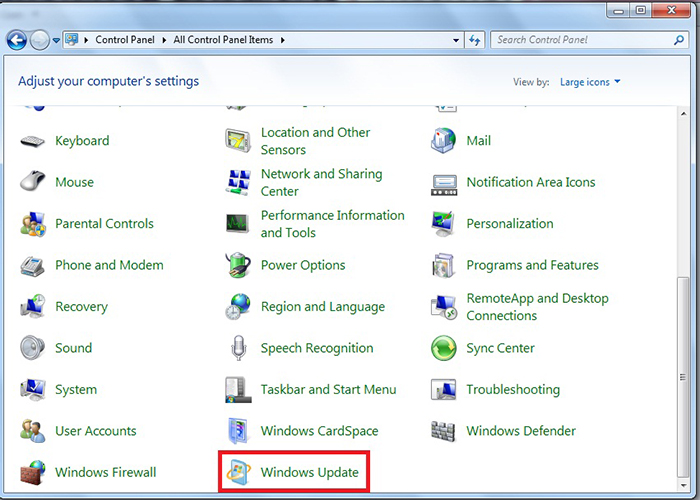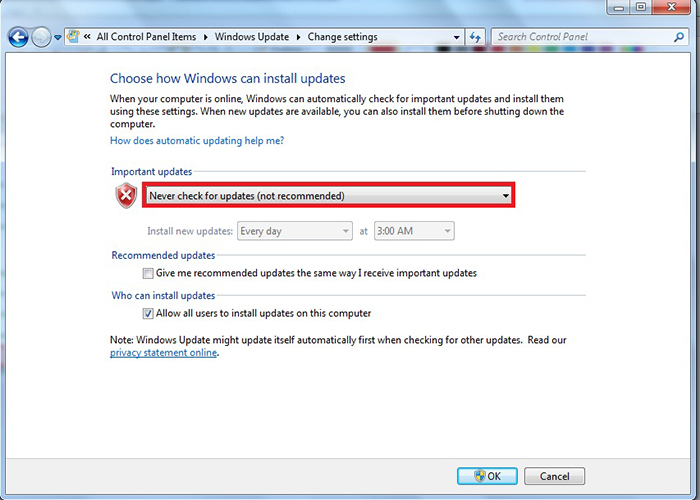ترفندهایی برای بالا بردن سرعت اینترنت در ویندوز
کم بودن سرعت اینترنت همیشه باعث کلافگی کاربران میشود و شاید فکر کنند که این پایین بودن سرعت از جانب اپراتور ارائه دهنده خدمات باشد؛ اما این مشکل در ویندوز دلایل گوناگونی دارد که ما سعی میکنیم چند دلیل مهم این کندی رابه شما آموزش دهیم.

به گزارش
گروه رسانههای دیگر خبرگزاری آنا، سالها پیش وقتی به اینترنت وصل میشدیم، انتظار پنج دقیقهای یا بیشتر برای برقراری ارتباط کاملا معمول و طبیعی بود؛ اما امروزه وقتی بارگذاری یک صفحه بیش از چند ثانیه طول میکشد کلافه میشویم؛ در شرایطی که آنتن ضعیف است و تقریبا سیگنالی وجود ندارد، طبیعی است که صفحات دیر باز شوند و امکان اشتراکگذاری تصاویر در شبکههای اجتماعی وجود نداشته باشد؛ اما در مواردی که سیگنال وایفای قوی است، ولی همچنان صفحات دیر باز میشوند این بدان معناست که مشکلی در برقراری ارتباط با مودم و یا سرعت اینترنت در ویندوز شما وجود دارد.
در این گزارش قصد داریم دلایل پایین آمدن سرعت اینترنت را بررسی کرده و سه روش کاربردی را برای رفع مشکل آن، به شما آموزش دهیم، با ما همراه باشید.
گام اول؛ بررسی اجمالی اینترنت مورد استفاده
یکی از اولین دلایلی که ممکن است باعث نارضایتی شما از سرعت اینترنتتان شود پایین بودن سرعت سرویس خریداری شده باشد یعنی سرعت اینترنت تان در حد استاندارد است، اما از آنجا که مثلا طرح خریداری شده شما دارای سرعت Kbps ۵۱۲ است در نتیجه قابلیت دانلود و آپلود مناسبی را ندارد.
برای رفع این مشکل بهتر است با شرکت تأمینکنندهی اینترنت خود تماس بگیرید و بهترین طرح را متناسب با نیاز خود تهیه کنید. بعد از این کار احتمالا شاهد افزایش محسوس سرعت اینترنت خود خواهید شد؛ هرچند که ممکن است در مقایسه با قبل، متحمل هزینهی بیشتری شوید.
یکی دیگر از دلایل پایین بودن سرعت اینترنت در منزل، میتواند دور بودن از مودم وایفای باشد. گاهی برای خانههای بزرگ، یک روتر به تنهایی جوابگو نیست. در این موارد، ابتدا سعی کنید روتر را در مرکز خانه و در ارتفاع قرار دهید. در صورتی که همچنان سیگنال ضعیف بود، توصیه میشود از تقویت کنندههای سیگنال وایفای استفاده کنید و به شبکهی مش رو بیاورید.
اگر روتر خود را سالها پیش خریداری کردهاید، ممکن است روتر شما قدیمی شده و به جدیدترین استانداردهای ارتباطی مجهز نباشد. مثلا ۸۰۲.۱۱ac که سرعت بیشتری را ارائه میدهد در روترهای قدیمی پشتیبانی نمیشود. بنابراین، توصیه میشود مشخصات روتر خود را بررسی کنید و در صورت لزوم روتر بهروزتری تهیه کنید.
گام دوم؛ بررسی سرعت اینترنت خریداری شده
اگر از مناسب بودن سرعت سرویس خریداری شده خود و همچنین سالم بودن مودم و روترتان مطمئن میباشید، ولی همچنان از پایین بودن سرعت دانلود و آپلود خود ناراضی هستید ابتدا باید چک کنید که آیا شرکت ارائه دهنده اینترنتتان به درستی سرویس را برای شما فعال نموده است یا خیر؟ برای اینکار بهتر است مراحل زیر را انجام دهید:
۱- سایتهای مختلفی به منظور بررسی سرعت اینترنت مشترکین در جهان تعبیه شده است که یکی از معتبرترین این سایتها "Speedtest" میباشد. برای بررسی سرعت اینترنت تان ابتدا وارد این سایت شوید.
برای اینکار تنها کافی است این بخش را کلیک کنید.
محیط سایت "Speedtest"
۲- بعد از وارد شدن به این سایت باید تمام صفحات و دانلودهایی که در مرورگر و یا ابزارهای دانلود خود وجود را کنسل نمایید و سپس بر روی گزینه "GO" کلیک نمایید.
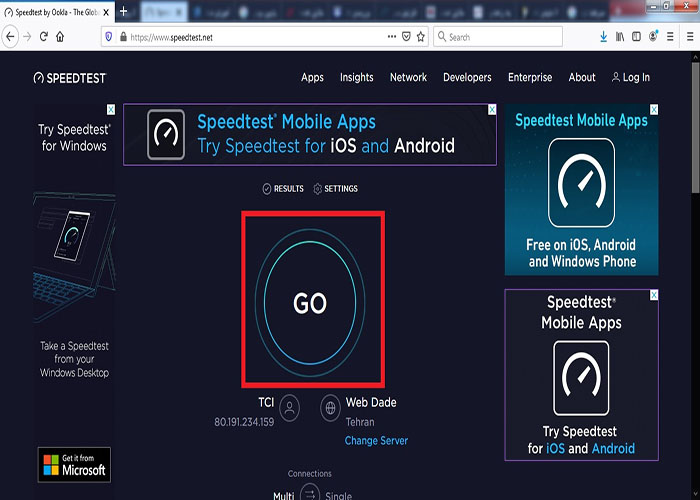
۳- بعد از فشردن گزینه "GO" و سپری شدن چند ثانیه، این سایت به صورت خودکار سرویس اینترنت شما را شناسایی کرده و سرعت دانلود، آپلود و پینگ شما را نمایش میدهد.
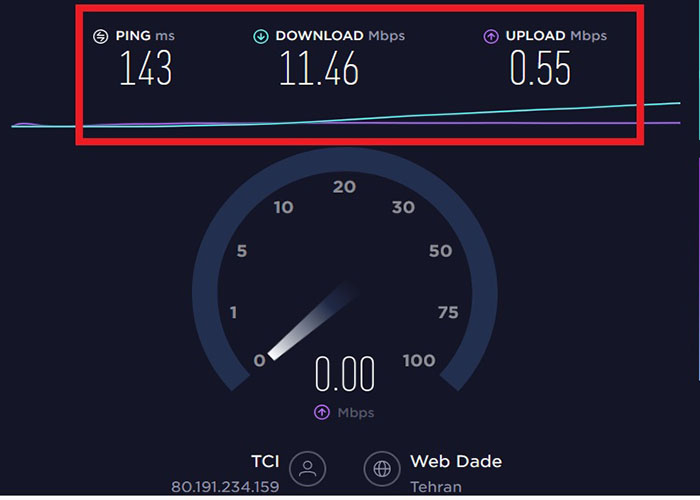
نکته: توجه داشته باشید که سرعت اینترنت به طور مداوم یکسان نخواهد بود، اما سرعت اتصال شما حداقل باید همان چیزی باشد که سرویس اینترنت شما ادعا میکند. در صورتی که سرعت اینترنتتان از آنچه که خریداری نموده اید بسیار پایینتر باشد برای رفع مشکل خود بهتر است با شرکت ارائه دهنده سرویس تان تماس گرفته و برای رفع مشکل اقدام نمایید.
اگر بعد از بررسی سرعت اینترنت تان و مطمئن شدن از مناسب بودن آن، همچنان از سرعت دانلود و آپلود آن ناراضی هستید در ادامه سه روش ساده برای اصلاح تنطیمات ویندوزتان به شما آموزش خواهیم داد که باعث میشود مشکلات سرعت اینترنت تان حل شود:
روش اول: اصطلاح پهنای باند رزرو شده در ویندوز
ویندوز به طور پیش فرض مقداری از پهنای باند را برای برنامه و عملکرد مورد نیاز خود نگه میدارد. میتوانید پهنای باند قابل رزرو را از Group Policy Editor محدود کنید. در ادامه نحوه دسترسی به تنظیمات پهنای باند قابل رزرو در ویندوز ۷ را به شما آموزش میدهیم.
۱- از منوی "Start" در بخش "Search" کلمه "Run" را تایپ نمایید.
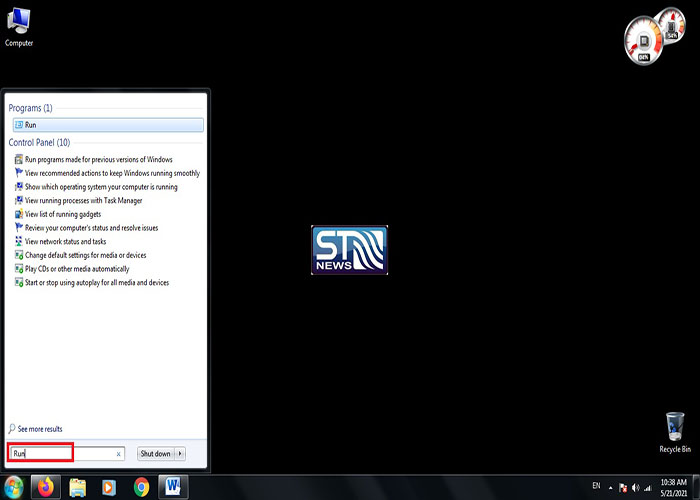
۲- در منوی باز شده عبارت Gpedit.msc را تایپ نمایید و سپس OK را فشار دهید.
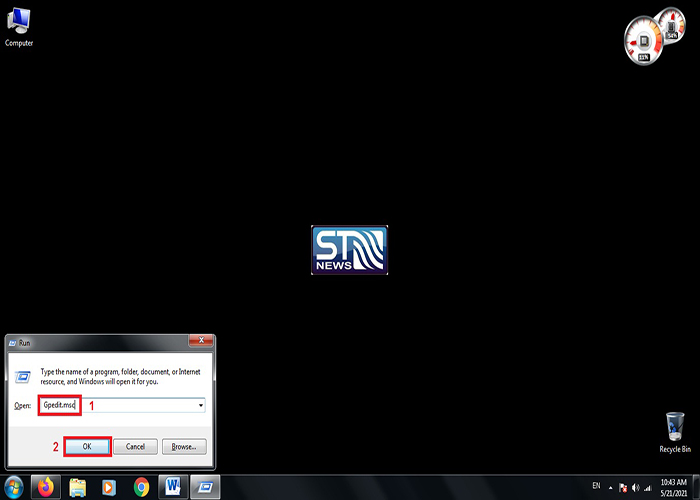
۳- اکنون باید پنجره Local Group Policy Editor را مشاهده کنید.
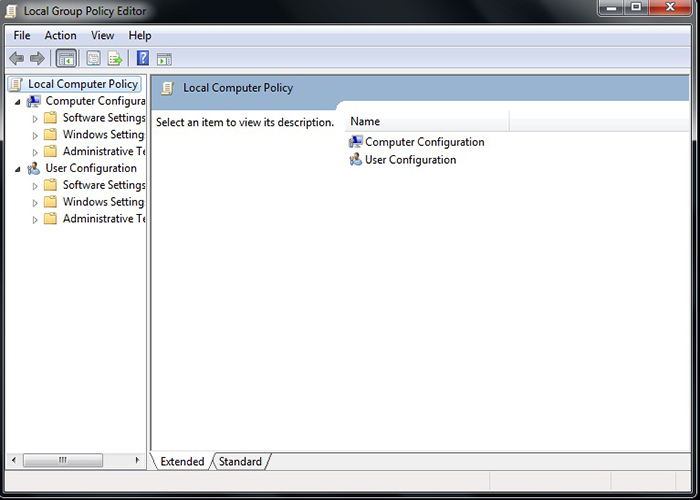
۴- مسیر زیر را طی کنید:
Computer Configuration >> Administrative Templates >> Network >> QoS Packet Scheduler >> Limit reservable bandwidth
۵- وقتی روی Limit reservable bandwidth کلیک میکنید، پنجره جدیدی باز میشود، گزینه Not Configured باید فعال باشد.
۶- وضعیت را به Enabled تغییر دهید و Bandwidth limit را به صفر کاهش دهید.
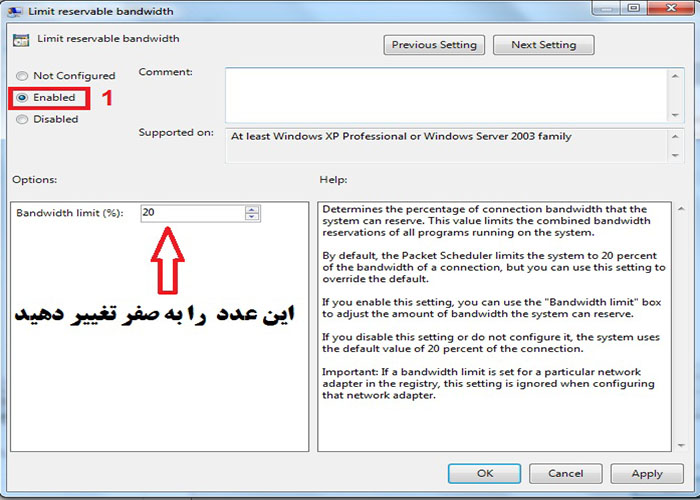 روش دوم: محتویات پوشه TEMP را پاک کنید
روش دوم: محتویات پوشه TEMP را پاک کنید
وقتی پوشه Temp بیش از حد پر میشود با گذشت زمان روی سرعت مرورگر شما تاثیر میگذارد. در ادامه نحوه پاک کردن پوشه Temp را بررسی میکنیم.
۱- از منوی "Start" در بخش "Search" کلمه "Run" را تایپ نمایید.
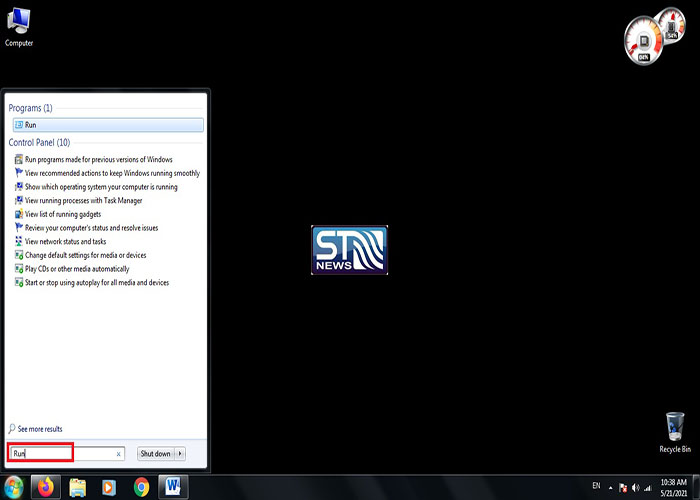
۲- در پنجره باز شده عبارت "٪ Temp ٪" را تایپ کرده و "OK" را فشار دهید.
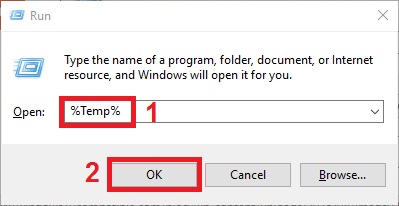
۳- در پنجره باز شده با انتخاب کلیدهای Ctrl+a تمام محتویات پوشه را انتخاب کرده و سپس تمام آنها را با زدن دکمه Delete پاک نمایید.
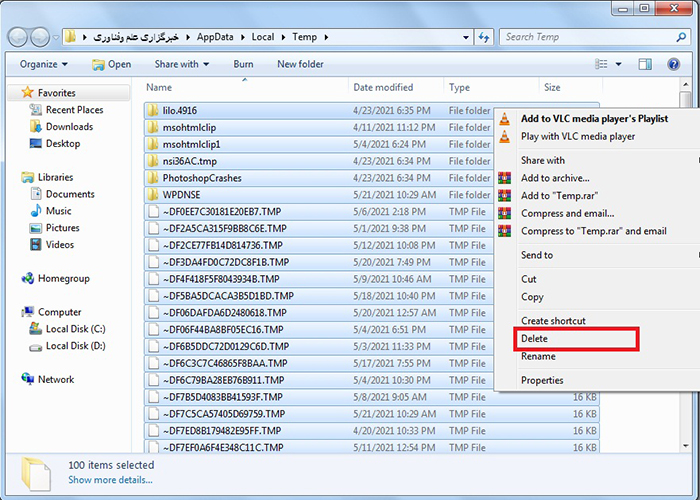 روش سوم: غیر فعال کردن به روزرسانی اتوماتیک
روش سوم: غیر فعال کردن به روزرسانی اتوماتیک
برای غیر فعال کردن آپدیت اتوماتیک مراحل زیر را طی کنید.
۱- وارد بخش Control Panel شوید.
۲- به قسمت Windows Update رفته و از نوار سمت چپ گزینه Change Settings را انتخاب کنید.
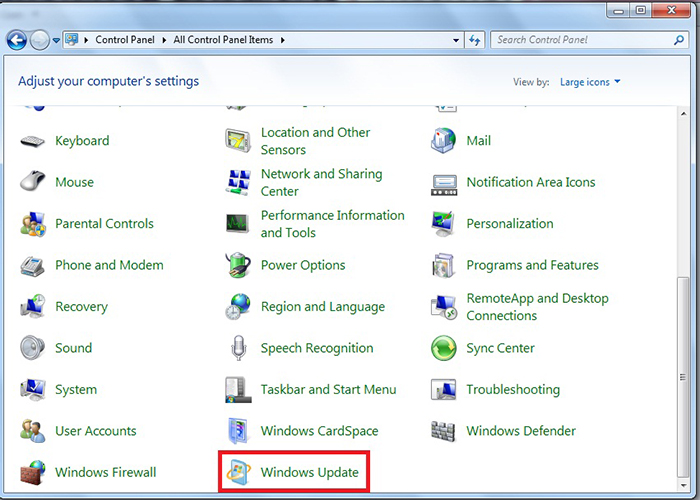
۳- بعد از آن Never Check For Updates را فعال کنید.
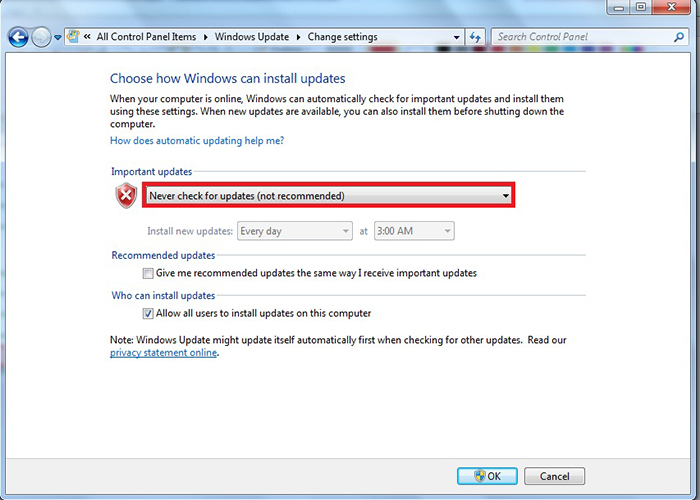
با استفاده از سه روش فوق شما به راحتی میتوانید سرعت اینترنت خود را افزایش داده و مشکلی برای دانلود و آپلود اطلاعات تان نداشته باشید. امیدواریم که این ترفند برای شما مفید واقع شده باشد.
منبع: خبرگزاری صدا و سیما
انتهای پیام/