
راهکاری ساده برای انتقال فایلها از تلفن همرا به رایانه شخصی
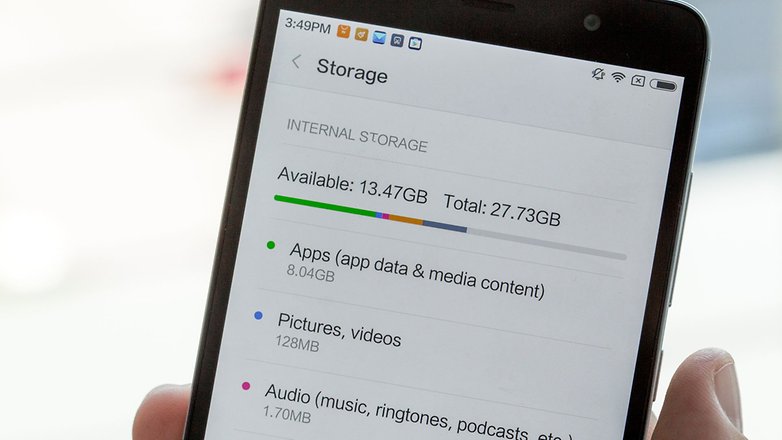
به گزارش گروه رسانههای دیگر خبرگزاری آنا، در زمانهای قدیم، انتقال دادهها بین یک رایانه شخصی و یک دستگاه تلفن همراه میتواند یک درد واقعی باشد. اما با گذشت زمان، روشهای جابجایی آن فایلها بین دستگاهها نیز انجام میشود. اکنون ما راه حلهایی برای انتقال فایلها بین رایانه و گوشی برای شما قرار داده ایم.
آیا برای شما پیش آمده است که حافظه گوشی تان پر شده باشد. حتما اولین کاری که شما به فکرتان خواهد رسید این است که فایلهای خود را به کامپیوتر خود منتقل و در یکی از درایوهای خود ذخیره کنید.
در این راهنما نحوه انتقال فایلها از Android به رایانه به شما نشان میدهد، خواه میخواهید از نرم افزار یا از راه حل سنتی مبتنی بر سخت افزار استفاده کنید.
اگر رایانه شما به یک شبکه بی سیم متصل است، یکی از سادهترین راهها برای انتقال فایل به دستگاه تلفن همراه از طریق سرویس انتقال بی سیم است. این متخصص در انتقال اطلاعات بین رایانه شخصی و دستگاه Android است. به محض اینکه اتصال بی سیم شما ثابت باشد، سریع، ساده و قابل اعتماد است.
در ویندوز ۱۰ , Microsoft Phone Your Companion برای Android باید سرویس اصلی شما باشد. به برنامه تلفن محلی شما که از طریق فروشگاه مایکروسافت ارائه میشود پیوند مییابد. با همگام سازی این دو از طریق حساب Microsoft خود، میتوانید عکسها را بین دو دستگاه جابجا کنید، از طریق رایانه Windows ۱۰ خود تماس بگیرید و متن را بدون لمس تلفن ارسال کنید. برای کار کردن به کابل USB نیازی ندارید.
متأسفانه، یک برنامه خاص برای MacOS وجود ندارد. در عوض، Google یک فایل DMG ارائه میدهد که میتوانید آن را دانلود و در Mac خود نصب کنید: Android File Transfer. پس از نصب، باید تلفن Android خود را به طور فیزیکی متصل کنید تا فایلها و پوشههای آن را مرور کنید.
خارج از این دو راه حل، میتوانید به گزینههای شخص ثالث بازگردید. به عنوان مثال Pushbullet سرویس انتقال فایل به نام Portal را ارائه میدهد. هنگامی که برنامه را نصب کردید و کد QR وب سایت را اسکن کردید میتوانید تصاویر، فیلمها و سایر فایلها را از طریق سایت و به تلفن همراه خود فشار دهید. این کار مخصوصاً در Google Chrome آسان است، زیرا فقط میتوانید فایلها را بکشید و رها کنید تا بلافاصله از دستگاهی به دستگاه دیگر منتقل شوند.
سرویس ذخیره سازی ابری
اکثر ارائه دهندگان فضای ذخیره سازی ابری گزینه مناسبی برای برنامههای بومی و شخص ثالث ارائه میدهند.
ابتدا مرورگر مورد علاقه خود را خاموش کنید، برای یک سرویس ابری مانند OneDrive، Google Drive یا Dropbox ثبت نام کنید و سپس فایلهای خود را دانلود کنید. پس از آن برنامه سازگار را بر روی دستگاه Android خود بارگیری کنید و از آن برای دسترسی به دادههای ذخیره شده ابری خود استفاده کنید.
اگر از رایانه شخصی Windows ۱۰ استفاده میکنید، OneDrive باید سرویس ابری شما باشد، زیرا با یکپارچه شدن در سیستم عامل همراه است. حتی اگر از سیستم عامل Mac استفاده کنید، OneDrive یک راه حل عالی است. (دانلود و نصب برنامه Microsoft از فروشگاه App Mac)
با OneDrive، اطلاعات شما در فضای ابری باقی میماند، اما برای هر دستگاهی که به حساب دسترسی داشته باشد قابل دسترسی است. این دسترسی برای مواقعی که شما نیاز به انتقال دادهها بین سیستم عاملهای مختلف دارید.
Google Drive فضای ذخیره سازی ابری بومی برای Android است، نیازی به نصب برنامه اضافی نیست. Google برای همگام سازی خودکار فایلها بین تلفن همراه و رایانه شخصی، کلاینتهای دسک تاپ را برای Windows ۱۰ و MacOS ارائه میدهد. در صورت نیاز به بیش از ۱۵ گیگابایت، اشتراک Google نیز ارزان است.
متأسفانه، هر دو روش انتقال کشیدن و رها کردن و سرویسهای ابری دارای برخی مشکلات امنیتی هستند. اگر از شبکه بی سیم ایمن استفاده نمیکنید، احتمال سرقت دادهها است. در مورد نقل و انتقالات و اطلاعات هوشمند خود حساس باشید، همیشه تأیید صحت دو مرحلهای را فعال کنید و از یک رمز عبور منحصر به فرد در تمام حسابهای ذخیره سازی ابر خود استفاده کنید.
انتقال فایل از طریق بلوتوث
با وجود انتقال فایل از طریق وای فای، بلوتوث هنوز هم مزایای زیادی دارد. مطمئناً انتقال فایل به همین راحتی یا سریع نیست، اما اگر شبکه بی سیم در دسترس نباشد گزینه خوبی است. بلوتوث را در رایانه شخصی و دستگاه همراه خود فعال کنید و سپس به رایانه خود نگاه کنید تا ببینید آیا دستگاههای اطراف را تشخیص میدهد یا خیر. اینجا جایی است که باید جستجو کنید:
Windows: Settings > Devices > Bluetooth & Other Devices
MacOS: System Preferences > Bluetooth
پس از جفت شدن، رایانههای شخصی معمولاً به حالت تأیید در میآیند و شما را ملزم به وارد کردن کد یا مقایسه اعداد میکنند. این کد به کامپیوتر اجازه میدهد تا یک کلید امنیتی با دستگاه تلفن همراه شما مبادله کند. پس از آن، دستگاه Android شما باید در لیست دستگاههای متصل شما ظاهر شود. همچنین باید به عنوان یک درایو خارجی در File Explorer (Windows یا (Finder (MacOS ظاهر شود.
در ویندوز ۱۰ میتوانید بر روی نماد بلوتوث واقع در نوار وظیفه کلیک کرده و Send a File را انتخاب کنید. برای Mac روی نماد بلوتوث در نوار منو کلیک کنید یک دستگاه هدف را انتخاب کنید و سپس روی ارسال فایل به دستگاه کلیک کنید. همچنین میتوانید دستگاههای بلوتوث را از پنل Bluetooth & Other Devices در Windows یا پنل Bluetooth در MacOS به طور مستقیم مدیریت کنید.
بلوتوث یک روش قابل اعتماد است، زیرا دستگاههای تلفن همراه شامل این اتصال هستند. پس از یکبار جفت شدن، دوباره جفت شدن دستگاهها آسان است. اگر رایانه قدیمی و دستگاه همراه جدیدتری دارید، ممکن است در تطبیق پروتکلها مشکلی وجود داشته باشد. همچنین این احتمال وجود دارد که رایانه شما بلوتوث نداشته باشد، اگرچه میتوانید یک آداپتور بلوتوث مبتنی بر USB خریداری کنید.
انتقال فایل از اتصال USB
اگر از دستکاری دستگاههای با سیم مشکلی ندارید، یک کابل USB ساده میتواند به شما کمک کند تا به سرعت از طریق رایانه خود به فایلهای Android دسترسی پیدا کنید. USB-C با طراحی دو طرفه این کار را بسیار آسان میکند. در حالی که تلفنهای اندرویدی به طور فزایندهای دارای USB-C هستند، اما همه تلفنها از این اتصال جدید برخوردار نیستند. حتی ممکن است رایانه شما حتی از اتصال USB-C برخوردار نباشد، این امر به درگاه USB-A کلاسیک و آشناتر تبدیل میشود.
در اینجا انواع مختلفی از کابلها را مشاهده میکنید که میتوانید همراه با تلفنهای مدرن اندرویدی داشته باشید:
میکرو USB به USB-A
میکرو USB به USB-C
USB-C به USB-A
USB-C به USB-C
همانطور که در لیست نشان داده شده است، ممکن است لازم باشد یک کابل یا آداپتور جدید برای رایانه شخصی خود خریداری کنید. فقط دو دستگاه را به هم متصل کنید و به تلفن خود دسترسی داشته باشید گویی که یک دستگاه ذخیره سازی خارجی است. این روشی سریعتر و ایمنتر از گزینههای دیگر مانند انتقال ابری است. اما برای کارکردن شما باید کابلهای مناسبی در دست داشته باشید!
منبع: طلا
انتهای پیام/
انتهای پیام/
















