
قابلیت جدید فتوشاپ برای ساخت عکس پانوراما ویژه
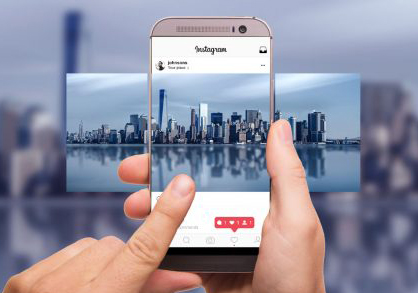
به گزارش گروه رسانههای دیگر خبرگزاری آنا، اکنون چند سال از زمانی که اینستاگرام قابلیت به اشتراک گذاری چند تصویر در یک پست را در نرم افزار خود ارائه کرد، میگذرد. این تغییر کوچک به همراه خلاقیت کاربران باعث انتشار پستهای بسیار جالبی در این شبکه اجتماعی شد. یکی از موارد مورد علاقه کاربران ایجاد پانوراماهای یکپارچه است که به سادگی میتوانید عکس خود را به چند قسمت تقسیم کرده و در یک پست به اشتراک بگذارید.
اگر شما هم میخواهید از این روش برای انتشار پست خود استفاده کنید، در ادامه این کار را به شما آموزش میدهیم.
پیش از آغاز آموزش باید بگوییم که شما به دو چیز احتیاج دارید. شما به نرم افزار فتوشاپ (یا برنامه دیگری که به شما اجازه میدهد با لایههای مختلف عکس کار کنید) و درک ابتدایی الزامات اینستاگرام برای اندازه گیری عکس نیاز دارید.
اول از همه چیز باید بدانید که مهم نیست که چه عکسی را بارگذاری میکنید، اینستاگرام به طور خودکار تصاویر شما را تغییر اندازه داده و فشرده میکند.
پانورامای خود را خلق کنید
ابتدا فتوشاپ را باز کرده و مراحل زیر را انجام دهید:
دو فایل باز کرده که اولی آنها دارای اندازهای برابر ۲۱۶۰ در ۱۳۵۰ باشد. این فایل حایی است که شما در آن تصویرخود را به دو قسمت تقسیم میکنید. اسم آن را برای راحتی "Full image" بگذارید.

فایل دوم باید ۱۰۸۰ در ۱۳۵۰ باشد. این یکی برای وارد کردن تصویر تکی و خروجی گرفتن از آ است. میتوانیم این فایل را "Slice" بنامیم.
تصویر خود باز کرده و در "Full Image" قرار دهید.
از طریق منو به بخش "View" و گزینه “New Guide Layout" بروید.
دو ستون Width و Gutter را که در تصویر مشاهده میکنید را ۰ پر کنید. گزینه Rows را نیز غیر فعال کنید، زیرا به آن نیازی ندارید. این کار یک خط فیروزهای درست در وسط عکس شما ایجاد میکند.

قبل از این که به قدم بعدی بروید، مطمئن شوید که "Snap to Guide" فعال است. این قابلیت باعث میشود کار شما آسانتر شود.
ابزار marquee را از سمت چپ انتخاب کنید (یا کلید میانبر "M" را بزنید) و نشانگر خود را بر روی نیمه اول عکس بکشید. اگر Snap To Guide روشن باشد، انتخاب شما به طور خودکار به خط عمودی فیروزهای که شما قبلاً ایجاد کرده اید میرسد.

اکنون که انتخاب خود را انجام دادهاید، میتوانید به سادگی آن را در یک لایه جدید در "Slice" کپی کرده و چسباند.
به "Full Image" برگردید و برای نیمه دیگر تصویر این کار را تکرار کنید.
اکنون تصویر پانورامای شما برای خروجی گرفتن و انتشار در اینستاگرام آماده است.

انتهای پیام/
انتهای پیام/














